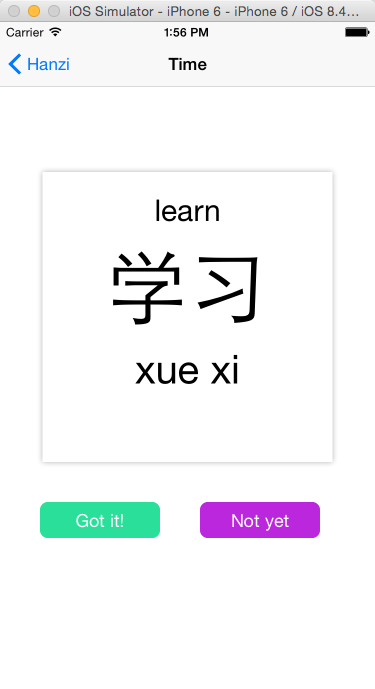上一篇文章我们已经学会了如何利用ReactJs Native构建基础的应用界面。这一篇文章我们要学习如何响应用户操作,了解React Native的事件处理。
在 index.ios.js 文件中,我们新建一个视图组件StudyScreen,现在就让它里面什么内容也没有吧。添加如下代码:1
2
3
4
5
6
7
8
9class StudyScreen extends Component {
render(){
return (
<View style={styles.container}>
</View>
);
}
}
找到上一篇文章创建的StudyListScreen组件,将其里面的renderRow函数修改成如下所示:1
2
3
4
5
6
7
8
9
10
11
12
13
14
15renderRow(rowData, sectionID, rowID) {
return (
<View>
<TouchableHighlight
onPress={()=> this.onListPressed(rowData)}
underlayColor='#84EFC6'>
<View style={styles.row}>
<Text style={styles.title}>{rowData.title}</Text>
<Text style={styles.status}>{rowData.status}</Text>
</View>
</TouchableHighlight>
<View style={styles.separator}/>
</View>
);
}
我们增加了onPress这一个属性的定义,1
onPress={()=> this.onListPressed(rowData)}
也就是说,当用户点击到我们的学习列表ListView中的某个Row时,就会触发这个该事件响应处理函数。里面的语句将会被执行。onListPressed这个函数还没有被定义,我们来完善一下它。我们在renderRow函数的上面添加如下代码:1
2
3
4
5
6
7
8onListPressed(data) {
console.log(data);
this.props.navigator.push({
title: data.title, //新视图的标题
component: StudyScreen, //新视图中展示的组件
passProps: data, //传递给新视图的数据
});
}
这样,当用户点击列表的某项时,就会向我们的栈式导航栏中压入一个新的视图窗口。在iphone模拟器中刷新看下我们的实际操作效果吧。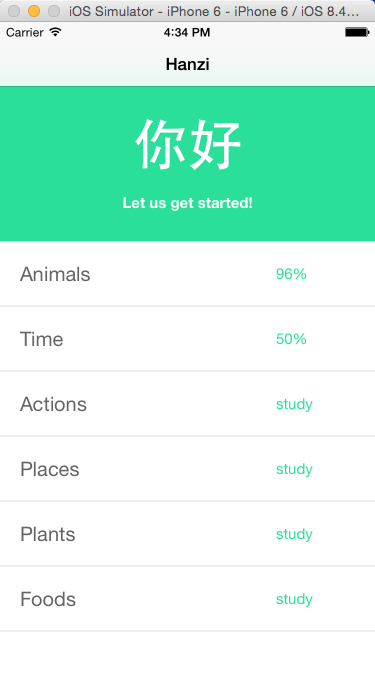
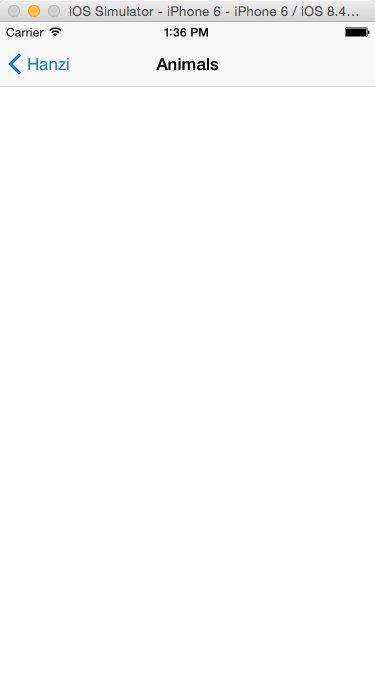
如果我们按下cmd+D组合键,我们可以看到React提供给我们使用的调试选项。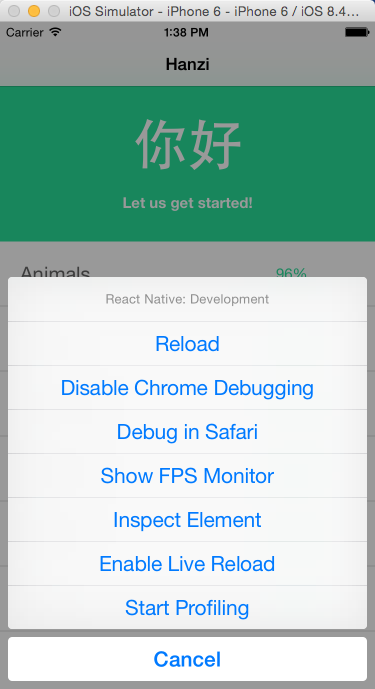
选择使用chrome进行调试,将会打开一个新的tab调试页面。按下cmd+option+j打开控制台,可以看到如下的调试信息输出。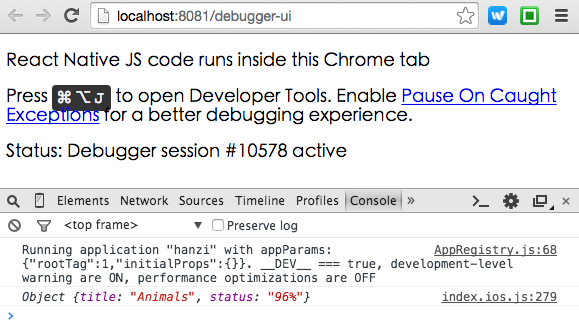
没错,打印的如下信息1
Object {title: "Animals", status: "96%"}
就是onListPressed函数中的调试语句输出1
console.log(data);
怎么样,非常简单吧?相信到这里你已经对ReactNative有了更深入的认识。接下来,我们将集中精力于我们刚才留空的StudyScreen组件页面。
找到之前创建的StudyScreen组件的定义,将其修改成:1
2
3
4
5
6
7
8
9
10
11
12
13
14
15
16
17
18
19
20
21
22
23
24
25
26
27
28
29
30
31
32
33
34
35
36
37
38class StudyScreen extends Component {
constructor(props) {
super(props);
this.state = {
loading: false,
cardData: {
definition: 'learn',
chinese: '学习',
pinyin: 'xue xi'
}
};
}
render(){
var spinner = this.state.loading ?
( <ActivityIndicatorIOS
hidden='true'
size='large'/> ) :
( <Card cardData={this.state.cardData}></Card>);
return (
<View style={styles.container}>
{spinner}
<View style={styles.row}>
<TouchableHighlight
style={[styles.button, styles.buttonPrimary]}
underlayColor='#84EFC6'>
<Text style={styles.buttonText}>Got it!</Text>
</TouchableHighlight>
<TouchableHighlight
style={[styles.button, styles.buttonDanger]}
underlayColor='#D982EE'>
<Text style={styles.buttonText}>Not yet</Text>
</TouchableHighlight>
</View>
</View>
);
}
}
然后添加对应的样式:1
2
3
4
5
6
7
8
9
10
11
12
13
14
15
16
17
18
19
20
21
22
23
24
25
26
27
28
29
30
31
32
33
34
35
36
37
38
39
40
41
42
43
44
45
46
47
48
49
50
51
52
53
54
55
56
57
58
59
60
61
62
63
64
65
66
67
68
69
70
71
72
73
74
75
76card: {
padding: 20,
flexDirection: 'column',
justifyContent: 'center',
alignItems: 'center',
backgroundColor: 'white',
shadowColor: "black",
shadowOpacity: 0.3,
shadowRadius: 3,
shadowOffset: {
height: 0,
width: 0
},
width: 290,
height: 290,
},
definition: {
fontSize: 30,
textAlign: 'center',
marginBottom: 20
},
chinese: {
flex: 1,
fontSize: 80,
fontFamily: 'STHeitiTC-Light'
},
pinyin: {
flex: 1,
fontSize: 40,
},
description: {
marginBottom: 20,
fontSize: 18,
textAlign: 'center',
color: '#656565'
},
row : {
margin:20,
width: 320,
flexDirection: 'row',
alignItems: 'center',
alignSelf: 'stretch'
},
buttonText: {
fontSize: 18,
color: 'white',
alignSelf: 'center'
},
button: {
height: 36,
flex: 1,
flexDirection: 'row',
borderWidth: 1,
borderRadius: 8,
margin:20,
marginBottom: 10,
alignSelf: 'stretch',
justifyContent: 'center'
},
buttonDanger: {
backgroundColor: '#BB27DD',
borderColor: '#BB27DD',
},
buttonPrimary: {
backgroundColor: '#29DF9A',
borderColor: '#29DF9A',
},
nav: {
flex: 1
},
是不是觉得信手拈来,相当简单了?看下完成后的效果图。